
Blendermarket提供了一个名为“Nebula: Learn Volumes, Geonodes & More”的课程,该课程教授用户如何在Blender中制作星云。课程包含超过8小时的视频教程,讲解使用Cycles和Eevee渲染器制作三维星云特效场景动画,包含体积着色器和程序化噪波的基础知识,以及几何节点制作云团的工作流程等。
课程时长:8.5小时 2560X1440 mp4 语言:英语+中英文字幕(云桥网络 机译)含课程文件
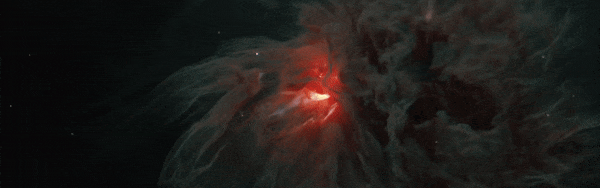
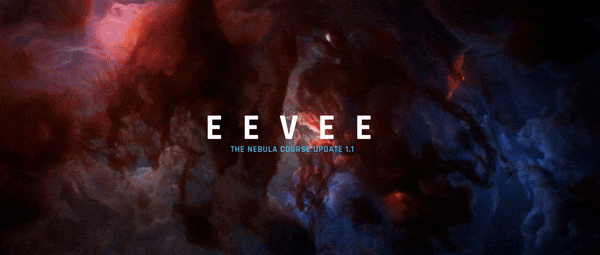
Blender中的体积着色器如何工作?
在Blender中,体积着色器(Volume Shader)用于创建具有体积属性的效果,比如烟雾、云彩以及星云等。这些效果不仅仅依赖于表面的材质属性,还包括材料在三维空间中如何与光交互。
### 体积着色器的工作原理:
1. **体积 vs. 表面**:
– 体积着色器处理的是物体内部的光学特性,而不是仅仅物体表面的特性。它允许光在物体内部散射、吸收和传播。
2. **使用节点**:
– 在 Blender 中,你可以使用 Shader Editor 创建和调整体积着色器。体积着色器通常通过“Volume Scatter”和“Volume Absorption”节点等进行组合。
3. **光的传播**:
– 当光源照射到体积物体上,光线会在体积中散射,产生柔和的光晕效果。通过调整散射参数,可以模拟星云、浓雾等不同的视觉效果。
4. **材料设置**:
– 在材质属性面板中,你可以在“Surface”部分使用常规的表面着色器,同时在“Volume”部分加入体积着色器。这样可以实现复合效果,例如在拥有表面细节的同时也模拟出雾霭或气体涡流。
5. **渲染引擎**:
– Blender 的 Cycles 渲染引擎对体积渲染支持得更好,尤其是在处理复杂的体积效果时。Eevee 也支持体积效果,但需要更小心地调整以获得相似的质量。
### 实用小贴士:
– **调整密度**:使用“Density”参数来控制体积的浓度,适当提高或降低可获得不同的视觉效果。
– **光照设置**:确保场景中有适当的光源,以使体积效果看起来生动。
– **预览设置**:在查看体积效果时,可以使用渲染视图(Rendered View)来获得实时反馈。
通过以上内容,你应该能理解 Blender 中体积着色器的基本工作原理和使用方法。如果你想要更具体的制作步骤或示例,请查看视频教程
如何在Blender中使用几何节点制作云团?
在 Blender 中使用几何节点(Geometry Nodes)制作云团是一种强大的方法,可以创建程序化和可调节的云效果。以下是一个基本的步骤指南,帮助你开始在 Blender 中使用几何节点制作云团:
### 步骤 1: 创建新的几何节点对象
1. 打开 Blender,创建一个新的空场景。
2. 添加一个基本的网格对象,例如一个立方体(Cube)或平面(Plane)。
3. 选择你的网格对象,在右侧属性栏中,找到“Modifiers”(修改器)选项,添加一个“Geometry Nodes”修改器。
### 步骤 2: 创建几何节点网络
1. 在Geometry Nodes 的编辑器中,你会看到一个节点网络的窗口。
2. 选择“Generator”分类下的相关节点来生成基础的云团形状。
### 步骤 3: 添加基础几何
1. 使用 **“Point Distribute”** 节点来在你的基础网格上均匀分布一组点,决定云团的分布。
– 你可以在节点中调整“密度”以控制点的数量。
2. 使用 **“Point Scale”** 节点来调整每个点的大小,使云团看起来更自然。
– 可以随机化点的大小,使云看起来更生动。
### 步骤 4: 创建云的外观
1. 使用 **“Attribute Mix”** 节点和 **“Noise”** 节点来添加随机的颜色和透明度,让云团看起来更真实。
– 将“噪声”节点连接到“颜色”插槽来随机化云的颜色。
2. 使用 **“Point Instance”** 节点来实例化一个球体或其他适合的云形状,作为云的基本视觉效果。
3. 通过调整实例化对象的比例和位置来模拟云的结构。
### 步骤 5: 设置材质
1. 切换到“Shader Editor”,为云团对象创建新的材质。
2. 使用 **“Principled Volume”** 节点来创建体积雾霭的效果,并调整参数以控制其密度和颜色。
### 步骤 6: 调整渲染设置
确保在渲染设置中启用体积渲染(如果使用 Cycles),并根据需要进行灯光设置,以使云团看起来更真实。
### 提示:
– 可以通过动画节点的参数,创建动态变化的云团。
– 尝试不同的噪声类型(如 Perlin noise)和调整大小与分布参数,以获得独特的云效果。
通过这些步骤,你应该能够创建一个基本的云团效果,并根据你的需求进行进一步调整和优化。如果有特定问题或需要更详细的教程,请查看推荐的视频课程!
Cycles和Eevee渲染器分别适用于哪些类型的场景?
Cycles 和 Eevee 是 Blender 中的两个不同渲染引擎,每个引擎都有其特定的优势和适用场景。以下是它们各自适合的类型场景的详细说明:
### Cycles 渲染器
– **光线追踪**:Cycles 使用光线追踪技术,能够生成非常真实的图像,尤其是在处理复杂的光照和反射时。
– **物理模拟**:由于其强大的物理基础,Cycles 适合需要高质量光照、阴影、反射、折射等效果的场景。
– **逼真的材质**:Cycles 对材质的处理非常细致,适合用于制作需要真实感的材质效果,如皮肤、金属、玻璃等。
– **动画和电影制作**:对于长期项目,尤其是动画电影,Cycles 由于其质量优势,常被用于最终渲染。
– **体积效果**:对于需要模拟烟雾、雾霭等体积效果的场景,Cycles 提供了更好的支持。
**适用场景例子**:
– 产品可视化
– 角色动画
– 电影特效
– 需要高质量渲染的建筑可视化
### Eevee 渲染器
– **实时渲染**:Eevee 是一个基于屏幕空间技术的实时渲染引擎,适合快速预览和实时工作流。
– **游戏资产创建**:因为其快速渲染特点,Eevee 适合制作游戏中的场景和资产。
– **快速迭代**:适合需要频繁修改和快速查看结果的项目,例如概念设计或艺术创作。
– **非逼真风格**:Eevee 在渲染卡通风格、低多边形风格等非逼真风格的场景时表现良好。
– **大量动态元素**:由于渲染速度快,Eevee 适合处理需要大量动态元素和特效的场景。
**适用场景例子**:
– 游戏开发
– 概念艺术展示
– 动态视频背景
– VR/AR 应用
### 总结
选择 Cycles 还是 Eevee 通常取决于项目的需求:
– 如果需要逼真和高质量的图像,选择 **Cycles**。
– 如果需要快速渲染和实时反馈,选择 **Eevee**。
根据你的具体需求,合理选择渲染器能够提高工作效率并改善最终效果。
1、登录后,打赏30元成为VIP会员,全站资源免费获取!
2、资源默认为百度网盘链接,请用浏览器打开输入提取码不要有多余空格,如无法获取 请联系微信 yunqiaonet 补发。
3、分卷压缩包资源 需全部下载后解压第一个压缩包即可,下载过程不要强制中断 建议用winrar解压或360解压缩软件解压!
4、云桥CG资源站所发布资源仅供用户自学自用,用户需以学习为目的,按需下载,严禁批量采集搬运共享资源等行为,望知悉!!!
5、云桥CG资源站,感谢您的赞赏与支持!平台所收取打赏费用仅作为平台服务器租赁及人员维护资金 费用不为素材本身费用,望理解知悉!
6、For users outside China, if Baidu Netdisk is not convenient for downloading files, you can contact WeChat: yunqiaonet to receive a Google Drive download link.













